CHAPTER 3: Core Microsoft 365 Services and Concepts
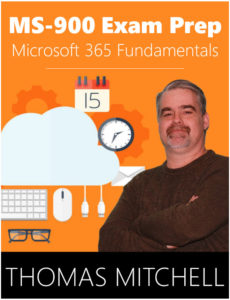 Welcome to Core Microsoft 365 Services and Concepts. In this chapter, we are going to cover the core services that are available to Microsoft 365 subscribers.
Welcome to Core Microsoft 365 Services and Concepts. In this chapter, we are going to cover the core services that are available to Microsoft 365 subscribers.
We’re going to start off by taking a look at Windows 10 Enterprise, where we’ll review the different features and benefits it offers. We will then take a look at Exchange Online and the features and benefits that it brings to the table. After covering Exchange Online, we’ll dive into SharePoint Online and it’s features and benefits.
Next, we’ll look at the benefits and of Microsoft Teams and of Microsoft InTune. We’ll look at the ways that Teams facilitates collaboration, and at how Microsoft InTune facilitates management of mobile devices.
Later on, we’ll touch on several other services in Microsoft 365. We’ll quickly review services such as Yammer, Project Online, Office Visio Pro for Office 365, and several other Microsoft 365 services.
We will then look at Office 365 ProPlus. You’ll learn what applications are included in Office 365 ProPlus and how it compares to Office Professional 2019. We’ll also cover the different deployment options for Office 365 ProPlus.
After learning about Office 365 ProPlus, you’ll learn about the differences between Exchange Online and the on-prem Exchange Server offering. We’ll round things out by covering the differences between SharePoint Online and SharePoint server.
By the time you finish this chapter, you should have a pretty broad understanding of the different core Microsoft 365 services that are available to you.
Windows 10 Enterprise
Windows 10 Enterprise is a staple of any Microsoft 365 subscription. It offers organizations intelligent security, flexible management, streamlined updates, and robust productivity tools.
Security Intelligence
Windows 10 comes with many built-in tools that organizations can use to detect and automatically respond to malware and hacking threats. It provides protection for not only user identities and devices, but also data. The intelligent security graph allows Windows 10 to investigate and remediate threats as they evolve. The combination of intelligence, machine learning, and behavioral analytics that the intelligent security graph leverages results in faster response times when threats are detected. The best part about all of this protection is that it’s built-in.
Management Flexibility
Windows 10 also comes with several tools that organizations can use to deploy, manage, and update their devices – even if their users are remote. Organizations can customize their devices and leverage built-in endpoint management. They can also manage corporate identities and data on personal devices without affecting any personal data on those personal devices.
Windows 10 makes it easier for organizations to move to cloud-based device management that can be performed using tools such as InTune and Config Manager. Users can even run incompatible applications on Windows 10 devices by leveraging Windows Virtual Desktop.
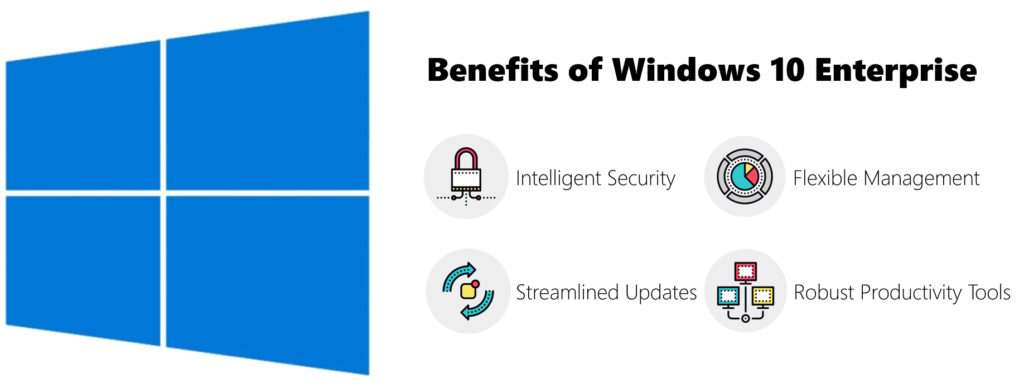
Streamlined Updates
Instead of offering major upgrades every few years, like they’ve done in the past, Microsoft has moved to a different update model that offers feature updates twice a year. That said, it’s important to note that 99% of applications that run on Windows 7 will run on Windows 10.
Because of this new flexibility that is provided, organizations can manage and distribute their updates by leveraging Microsoft infrastructure or by leveraging whatever current method they are using. To ensure Windows updates are as least disruptive to organizations as possible, the updates become smaller and easier to distribute with every new release.
Productivity Tools
A key benefit of Windows 10 is the improved productivity that it facilitates. It facilitates improved productivity by providing faster and safer ways for users to get work done. For example, users can use Cortana to find applications, documents, and messages, while using Timeline to get a chronological look at their activities and documents. Windows 10 users can also collaborate through Office 365 apps, OneNote, and even Microsoft Whiteboard.
Exchange Online
Exchange Online is Microsoft’s cloud-based messaging and collaboration platform. It’s used by organizations all over the world - mostly for email, calendaring, contact info. Exchange Online supports Microsoft Outlook, Outlook Web Access, and Outlook Mobile. It can be accessed by users from android devices, iOS devices, and Windows 10 devices.
When an organization deploys Exchange Online, its users each get their own 50GB mailboxes for storing emails. Some Office 365 plans also offer online archives for users that provide additional storage.
In addition to a mailbox, each user gets a calendar that can be used track upcoming events and appointments. Users can also use their calendars to check the availability of coworkers and to book meetings. They can even delegate access to their calendars so that other users can access them if needed.
A cool feature of Exchange Online is the ability for users to view and edit their attachments right online in Outlook for the Web. The locally installed version of Office/Outlook is not even necessary.
Shared mailboxes allow groups of users to share information via a central mailbox, while resource mailboxes can be set up for meeting rooms and equipment. These resource mailboxes can be used to reserve those rooms and resources.
For organizations that still rely on public folders, this feature is (unfortunately) still available in Exchange Online. I, personally, would like to see public folders go away.
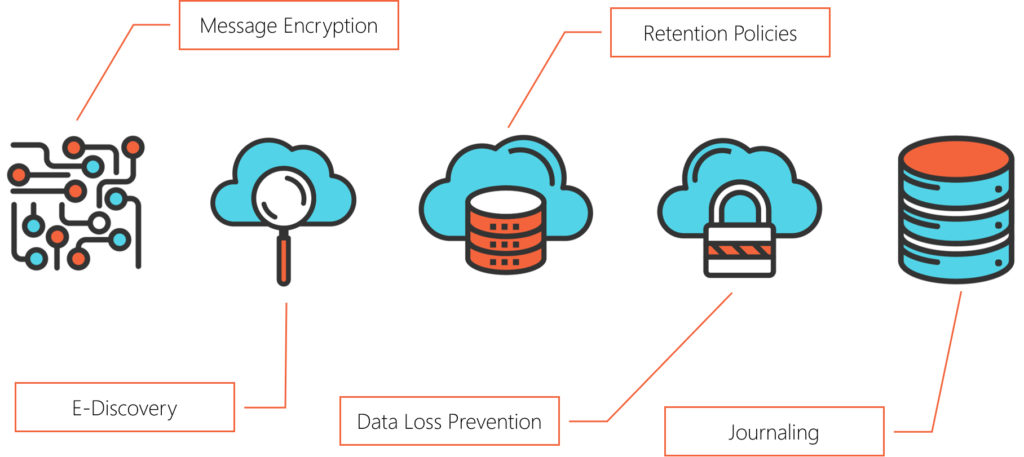
Exchange Online also features lots of message policies and compliance features, including message encryption, e-discovery, retention policies, data loss prevention, and journaling.
To protect against spam and malware, every Exchange Online subscription comes with Exchange Online Protection. Exchange Online Protection, or EOP, is a configurable anti-spam and anti-malware solution.
Because Microsoft recognizes there are organizations with specific mail flow requirements, Exchange Online also allows you to create connectors to facilitate these specific mail flow requirements. An example of this would be a send connector that enforces certain security settings whenever mail is sent to a specific domain. This is often seen in the medical, financial, and legal fields.
Exchange Online also offers the flexibility of mobile access and multiplatform access. This means that Exchange Online users can access their mailboxes and calendars via Outlook from both Windows machines and Mac machines, using MAPI over HTTPS. They can also use Outlook on the Web to access their mailboxes and calendars from virtually anywhere in the world. The Microsoft Exchange ActiveSync service allows users to access their mailboxes and calendars from mobile devices.
Organizations that require a hybrid solution can integrate Exchange Online with their on-prem Exchange Servers. This can be done by creating what is called a hybrid deployment. A hybrid deployment allows the Exchange Online organization and the on-prem exchange organization to share a single namespace (or domain) for messaging. Correctly configured hybrid deployments also allow for calendar sharing between the on-prem users and the cloud users. Hybrid also facilitates mailbox moves between Exchange Online and the on-prem Exchange Server.
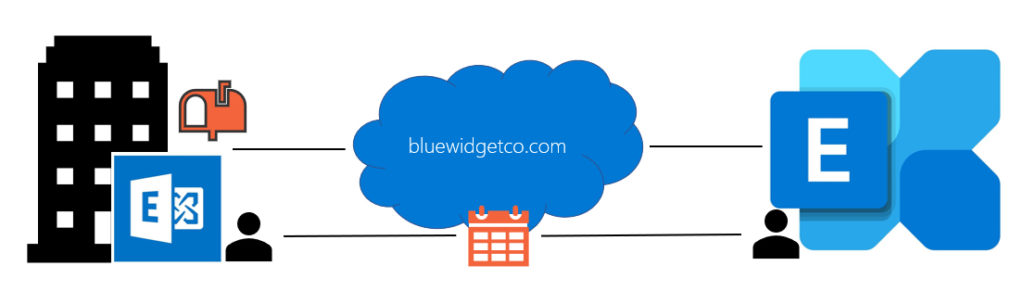
To facilitate migrations from on-prem Exchange Servers and IMAP messaging services to Exchange Online, Microsoft offers several migration tools.
As you can see, Exchange Online is a rather robust messaging platform that offers several collaboration tools, management tools, and migration tools.
SharePoint Online
SharePoint Online is Microsoft’s cloud version of its original SharePoint server offering. This service allows an organization’s users to access information from virtually any device. SharePoint Online is often used to create team centric sites, which facilitate improved communications and collaboration of team members.
An internal user must be assigned an appropriate Microsoft 365 license or SharePoint Online license before using SharePoint Online. Users with access to SharePoint Online can share files and folders with other users, whether they are inside the organization or outside the organization. These sharing capabilities, however, can be controlled by site administrators.
Once an organization deploys SharePoint Online, its users can build sites, pages, lists, and even complete document libraries. These users can also customize their pages through the addition of web parts.
The SharePoint Online service is ideal for teams in an organization who wish to share important news and updates with their members and with other users throughout the organization.
Other features and benefits of SharePoint Online include the ability of users to discover sites, files, and even other people within their organization. Flows, forms, and lists allow users to manage their business processes more effectively. Users can even use SharePoint Online to co-author documents with other users, and they can synchronize and store their files in the cloud. This further facilitates collaboration by allowing other users to securely work with those files.
At the end of the day, the main drive of SharePoint Online is to facilitate collaboration among users, whether they are internal or external to an organization.
Microsoft Teams
Much like its predecessor, Skype for business, Microsoft Teams functions as a central hub for collaboration. It’s an offering that provides chat-based services that allow users to more easily collaborate. Microsoft Teams also allows team members to share documents and insights, as well as status updates. By providing presence information for users, Microsoft Teams makes it easier to manage projects and to locate users. You can even use the Teams mobile app to remain available and to collaborate while on the go.
You can use Microsoft Teams to communicate in various ways, including chat, meetings, and even calls. You can host audio conferences, video conferences, and web conferences. You can also communicate with users both inside and outside your own organization. Microsoft Teams also provides whiteboard services so that Teams can collaborate on projects in real time.
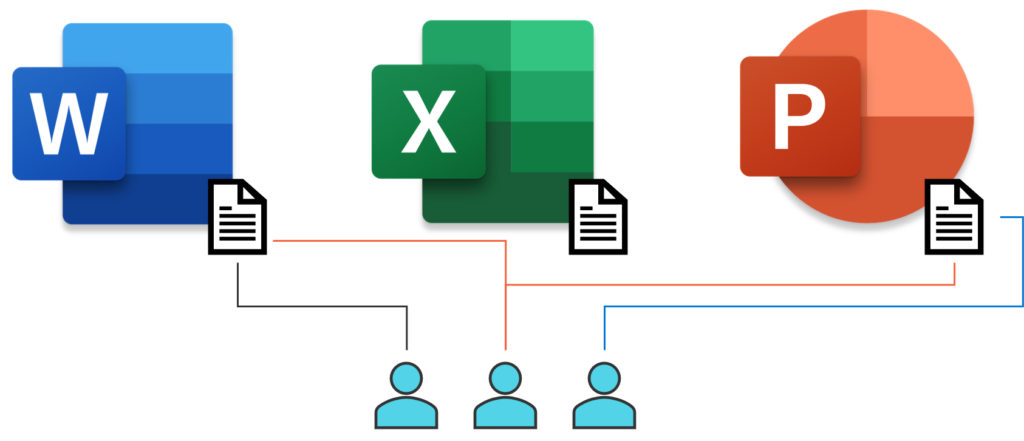
By integrating with Office 365 applications, like Microsoft Word, Excel, PowerPoint, and others, Microsoft Teams allows users to co-author and share files.
Combining Microsoft Teams with Office 365 phone system, Office 365 calling plan, or phone system direct routing creates a globally scalable calling experience.
It is clear that Microsoft is positioning Microsoft Teams as its go-to communications solution.
Microsoft InTune
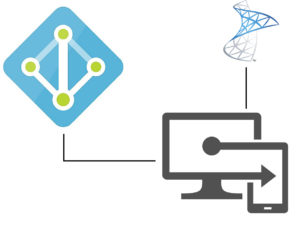 Microsoft InTune is a cloud service that is used to manage all kinds of devices, including laptops, computers, tablets, and mobile devices/phones. It supports iOS devices, Android devices, and even Mac OSX devices.
Microsoft InTune is a cloud service that is used to manage all kinds of devices, including laptops, computers, tablets, and mobile devices/phones. It supports iOS devices, Android devices, and even Mac OSX devices.
InTune uses Azure AD as its directory store for identity. You can also integrate InTune with management solutions like Microsoft SCCM to more effectively manage devices. Organizations will often leverage Microsoft InTune to manage devices that cannot be managed by group policy. These devices typically include mobile phones and devices that are not Active Directory domain members. Microsoft InTune can also be used to manage Windows 10 devices that are joined to Azure Active Directory.
A key security feature of Microsoft InTune is its ability to prohibit users from copying corporate data from managed applications that might be installed on devices that are unmanaged.
InTune allows employees to access corporate data from their own personal devices and is helpful for managing organization-owned devices like mobile phones. InTune ensures that devices and apps that are used to access corporate data comply with established security policies of the organization. By using Microsoft InTune to deploy application protection policies, you can standardize corporate device deployments.
Because Microsoft InTune is included with Enterprise Mobility + Security, or EMS, you’ll need an EMS license to use it. Its integration with Azure Active Directory and certain device OS features creates a solid device management solution.
Other Services in Microsoft 365
So far, in this chapter, we covered several of the key offerings within the Microsoft 365 suite. However, there are several other optional pieces that organizations can use. These optional offerings provide additional features and further improve productivity. They include services like Yammer, Microsoft Project Online, Microsoft Office Visio Pro for Office 365, and Project Pro for Office 365.
Yammer, for example, is essentially a social networking tool for enterprises. It’s typically used to handle support issues and to collect feedback on projects.
For more information on yammer visit this URL.
Project Online is Microsoft’s cloud version of Microsoft Project Server. This offering helps organizations prioritize project portfolio investments and to deliver projects with the intended business value. For more information on Project Online, visit this URL.
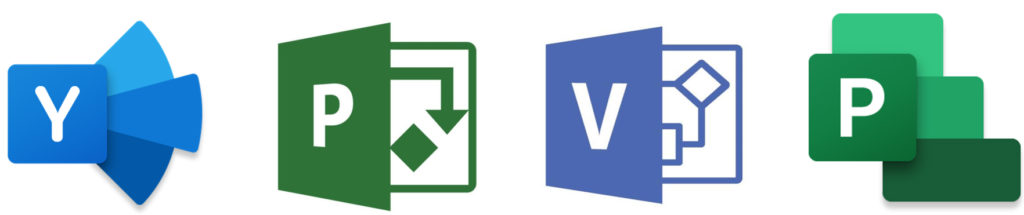
Office Visio Pro for Office 365 is a subscription-based version of Microsoft’s Visio Pro diagramming tool. When licensed, users can install office Visio Pro for Office 365 on up to five different devices. To learn more about office Visio Pro for Office 365, visit this URL.
Project Pro for Office 365 is a solution that provides project management capabilities for organizations. This offering is a desktop-based solution. Visit this URL to read more about project Pro for Office 365.
Other Microsoft 365 services that deserve honorable mention include Microsoft Dynamics 365, OneDrive for Business, Planner, Power BI, Microsoft Staff Hub, Stream, Microsoft Delve, and Sway. You won’t be expected to know every detail about every service, but you should at least familiarize yourself with their overall descriptions.
Office 365 ProPlus
Office 365 ProPlus is Microsoft’s suite of productivity applications. This suite includes Microsoft Word, Excel, PowerPoint, and Outlook for both Windows and Mac machines. This full version of office is installed locally on the user’s device. It is not a web-based version of office. The applications that come with Office 365 ProPlus can be used with both the on-prem versions of Exchange, SharePoint, and Skype for Business, as well as the online versions.
You can install Office 365 ProPlus right from the Internet or from a shared location on your local network. However, it’s important to note that there is no Windows installer package that users can download and install.

Although users need to be connected to the Internet to perform the initial installation of Office 365 ProPlus, they do not need to be continuously connected to the Internet to use it once it’s been installed. Users, however, will need to connect to the internet at least once every 30 days to confirm that they still are licensed to use Office 365 ProPlus.
Office 365 ProPlus is updated regularly with new features, security updates, and other updates as well. New features and improvements are released on a semi-annual basis or on a monthly basis. The frequency that an organization receives these updates is determined by the option chosen by the organization through the use of update channels.
Office 365 ProPlus vs Office Professional Plus 2019
Although office ProPlus is similar in many ways to Office Professional Plus 2019, there are some significant differences between the two.
For example, while Office 365 ProPlus is updated with new features on a regular basis, Office Professional Plus 2019 features remain the same. Another difference between the two is the fact that users can install Office 365 ProPlus on multiple devices (up to 5) with just a single license, while Office Professional Plus 2019 is limited to one device per license.
Deployment options for Office 365 ProPlus also differ from those for Office Professional Plus 2019, because users can install Office 365 ProPlus for themselves, right from a web-based portal. Office Professional Plus 2019 features no such portal installation option.
I should also mention that the license activation is different for the two as well. While Office 365 ProPlus is activated by connecting to the internet, Office Professional Plus 2019 is activated through volume activation methods, including Key Management Service (KMS). It’s also important to be aware that Office 365 ProPlus requires regular internet connectivity in order to remain activated. Office Professional Plus 2019 has no internet connectivity requirement.
Deploying Office 365 ProPlus
There are several ways to deploy Office 365 ProPlus. You can use Configuration Manager, the Office Deployment Tool, or Microsoft InTune to perform Office 365 ProPlus deployments. You can, of course, also install directly from the Office 365 portal. We’ll cover these deployment options in detail later on.
Exchange Online vs Exchange Server
Let’s take a look at the primary differences between Exchange Online and Exchange Server.
Mailbox Sizes
While many organizations enforce small(ish) mailbox sizes for their end users in their on-prem Exchange deployments, Exchange Online supports much larger mailboxes. As a result, organizations that leverage Exchange Online can provide mailboxes that are 50 gig or larger to their users, depending on the plan that is purchased.
Availability
High-availability is another key difference between on-prem Exchange solutions and Exchange Online. Deploying a highly available on-prem Exchange organization requires the purchase and configuration of enough hardware to store multiple mailbox copies. In addition, load-balancing has to be configured. To be honest, to attain true high-availability for an on-prem Exchange solution, you really should also have an entirely separate alternate data center as well. This stuff costs money. Exchange Online data, however, is automatically replicated to multiple data centers, which makes it highly available right out of the box.
Backups
The lack of native backups for Exchange Online is viewed by many as a drawback of the online offering. However, instead of configuring backups, organizations typically configure retention through single item recovery and litigation hold.
Office 365 Groups
Office 365 Groups is another feature of Exchange Online that is not offered in the on-prem version of Exchange.
Server Access
Another feature of Exchange Online that can be seen as a benefit or as a drawback, depending on your view, is the fact that Exchange Online offers no access to the Exchange databases, nor to the Exchange servers themselves. These components are managed entirely by Microsoft. Old-school Exchange admins, in an odd twist, often appreciate the access they have to these components in an on-prem deployment.
Other Services and Features
While Exchange Web Services (EWS) are available in both the online version and the on-prem version of Exchange, only the on-prem version offers custom EWS throttling settings. Other features, such as rights management, archiving, and legal holds are available in both the on-prem version and in Exchange Online.
DO YOU LIKE WHAT YOU SEE SO FAR?
If you like what you've seen so far, be sure to check out my AZ-900 Exam Prep Course that covers Microsoft Azure Fundamentals! Over 17,000 students have already enrolled!
SharePoint Online vs on-premises SharePoint Server
Because SharePoint Server is an on-prem solution, it requires an organization to maintain servers, perform patching, and to set up and maintain an environment that facilitates high availability and disaster recovery. However, these tasks are handled by Microsoft for SharePoint Online subscribers.
While SharePoint Online and the on-prem SharePoint Server share lots of similarities, there are some significant feature differences between the two. For example, SharePoint Server does not include any anti-malware protection, whereas SharePoint Online does. Organizations that require claims-based authentication will need to use SharePoint Server, rather than SharePoint Online, because SharePoint Online does not offer claims-based authentication. However, SharePoint Server does NOT offer the encryption at rest that SharePoint Online offers.
I should also mention that not all modern web parts are available in SharePoint Server 2019, nor is intelligent functionality that’s based on the Microsoft Graph. Instead, this intelligent functionality is only available in SharePoint Online.
As was the case with Exchange and Exchange Online, organizations will need to determine what features they require, and what management they want to perform, before deciding whether SharePoint Server or SharePoint Online is the right solution.
What You’ve Learned
Congratulations, you’ve come to the end of Core Microsoft 365 Services and Concepts. Let’s review what you’ve learned.
We started things off by taking a look at Windows 10 Enterprise, where we covered the different features and benefits offered. We then took a look at Exchange Online. After covering Exchange Online, we dove into SharePoint Online and it’s features and benefits.
Next, we looked at the benefits and of Microsoft Teams and of Microsoft InTune. We looked at the ways that Teams facilitates collaboration, and at how Microsoft InTune facilitates management of mobile devices.
Later on, we touched on several other services in Microsoft 365. We took a quick look at Yammer, Project Online, Office Visio Pro for Office 365, and several other Microsoft 365 services.
We then took a close look at Office 365 ProPlus. You learned what applications are included in Office 365 ProPlus and how it compares to Office Professional 2019. We also covered the different deployment options for Office 365 ProPlus.
After learning about Office 365 ProPlus, you learned about the differences between Exchange Online and the on-prem Exchange Server offering. We rounded things out by covering the differences between SharePoint Online and SharePoint server.
At this point you should have a pretty broad understanding of the different Microsoft 365 core services that are available.
Prefer the PDF version? No problem.
Click here to download the full 89-page PDF version of this guide for just $2.99.
As an added BONUS, I've included 30 Microsoft 365 practice questions in the PDF version.
Prefer the full 3-hour online course? Click here to enroll in the full course.
About the author